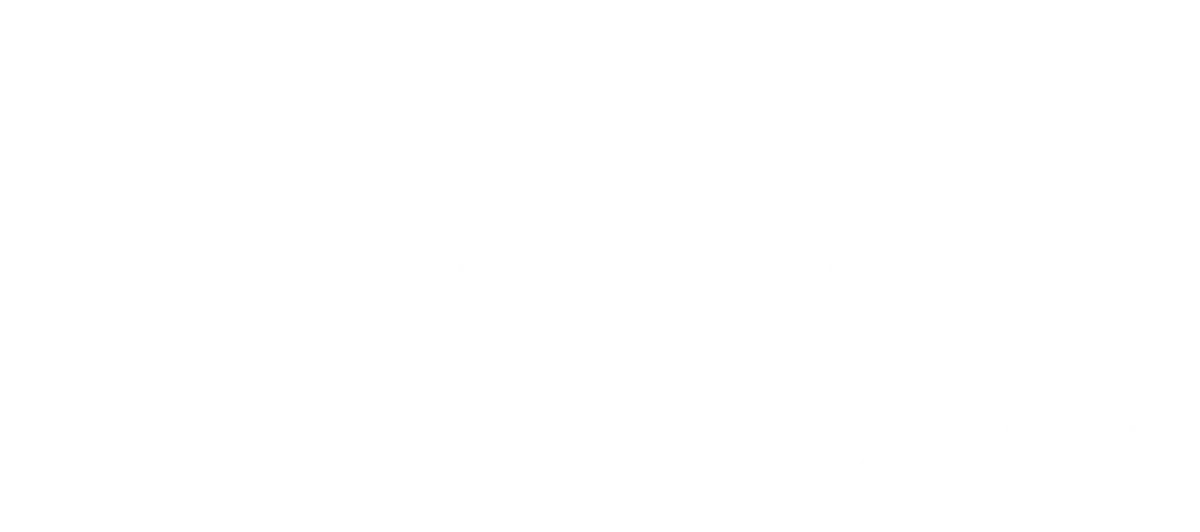O touchpad do laptop com falha é muito ruim e os laptops se tornaram ferramentas essenciais em nosso dia a dia. Seja para trabalhar, estudar ou se divertir, a conexão entre nós e esses dispositivos é vital. No entanto, em algumas situações, o touchpad do laptop pode apresentar falhas.
Entendendo o Touchpad do Laptop
Isso pode ser frustrante, especialmente quando estamos no meio de uma tarefa importante. Neste guia, abordaremos soluções práticas para resolver problemas com o touchpad do laptop com falha, além de alternativas de controle.
O touchpad é uma interface de entrada sensível ao toque, que permite ao usuário controlar o cursor do computador. Utilizando gestos e toques, você pode navegar com eficiência, facilitando a interação com o sistema operacional e os aplicativos. Mas, quando ele falha, pode interromper sua produtividade.
Os problemas podem variar. Em alguns casos, o touchpad pode parar de funcionar completamente. Em outros, ele pode apresentar movimentos imprecisos ou lentidão. Compreender as causas pode ajudar a orientar as soluções mais adequadas.
Causas Comuns de Falha no Touchpad
Existem diversas razões pelas quais um touchpad pode falhar. Muitas vezes, a causa está relacionada a configurações do sistema, drivers desatualizados ou até mesmo falhas físicas. Por exemplo, um driver de touchpad desatualizado ou corrompido pode não permitir a interação adequada com o sistema. Além disso, configurações alteradas no sistema operacional podem desativar o touchpad, levando à frustração do usuário.
Outras causas podem incluir sujeira acumulada ou danos físicos. Um toque excessivo e desgastes naturais também podem afetar o desempenho do touchpad. Portanto, identificar o motivo é essencial para aplicar a solução correta.
Verifique as Configurações do Touchpad
A primeira etapa na resolução de problemas com o touchpad do seu laptop é verificar as configurações do dispositivo. Às vezes, o problema pode ser simples e facilmente corrigido. Por exemplo, o touchpad pode estar desativado acidentalmente.
Como Verificar as Configurações
- Acesse o Painel de Controle: Clique no menu iniciar, digite “Painel de Controle” e pressione Enter.
- Selecione “Hardware e Sons”: Na tela do Painel de Controle, clique em “Hardware e Sons”, e então vá para “Mouse”.
- Configurações do Touchpad: Na janela de propriedades do Mouse, localize uma aba que refere-se ao touchpad. Essa aba pode variar entre diferentes marcas de laptops. Por exemplo, em laptops Dell, você pode ver uma aba chamada “Dell Touchpad”, enquanto em outros modelos pode ser nomeada como “Synaptics”.
- Ative o Touchpad: Veja se o touchpad está ativado. Caso contrário, habilite-o e clique em “OK” para salvar as configurações.
Além dessas configurações, é importante verificar se há algum atalho de teclado que possa desativar o touchpad. Muitas vezes, teclas como “Fn” e “F7” ou “F9” atuam como interruptores para o touchpad. Certifique-se de que ele não está desligado por meio desse método.
Atualizando Drivers do Touchpad
Se as configurações não resolverem o problema, o próximo passo é atualizar os drivers do touchpad do notebook com falha. Os drivers são softwares que permitem a comunicação entre o hardware e o sistema operacional. Um driver desatualizado pode resultar em falhas e funcionalidades limitadas.
Como Atualizar os Drivers
- Acesse o Gerenciador de Dispositivos: Clique com o botão direito no menu iniciar e selecione “Gerenciador de Dispositivos”.
- Localize “Mouse e Outros Dispositivos de Ponte”: Expanda essa seção, e você verá o touchpad listado.
- Atualizar Driver: Clique com o botão direito do mouse no touchpad e selecione “Atualizar driver”. Em seguida, escolha a opção “Procurar automaticamente software de driver atualizado”. O Windows irá buscar atualizações disponíveis.
- Reinicie o Laptop: Após a atualização, reinicie o laptop para que as alterações entrem em vigor.
Em alguns casos, a atualização através do Gerenciador de Dispositivos pode não encontrar a versão mais recente. Nesses casos, você pode visitar o site do fabricante do seu laptop para baixar manualmente a versão mais atual do driver. O download direto garante que você tenha o software mais confiável e atualizado.
Executando Soluções de Problemas do Windows
Se o laptop ainda não estiver reconhecendo o touchpad, o sistema operacional Windows tem ferramentas integradas para auxiliar no diagnóstico de problemas de hardware.
Iniciando a Solução de Problemas
- Abra as Configurações do Windows: Pressione “Windows + I” para abrir as configurações.
- Clique em “Atualização e Segurança”: Navegue até a aba de “Solução de Problemas”.
- Selecione “Hardware e Dispositivos”: Clique em “Hardware e Dispositivos” e escolha “Executar a solução de problemas”. O Windows irá examinar o hardware e tentar encontrar problemas.
- Siga as Instruções: O assistente irá guiá-lo pelas etapas necessárias para resolver o problema.
Essa abordagem pode ser útil para resolver conflitos de software que estão interferindo na funcionalidade do touchpad. O assistente tenta encontrar uma solução que pode ser ignorada manualmente.
Verifique se o Touchpad Está Habilitado na BIOS
Uma situação menos comum, mas relevante, é que o touchpad do laptop com falha pode estar desativado nas configurações da BIOS. Essa configuração pode ser necessária para alguns laptops, especialmente se você estiver usando um mouse externo.
Acessando a BIOS
- Reinicie o Laptop: Durante a inicialização, pressione a tecla que leva à configuração da BIOS. Normalmente, isso pode ser feito pressionando teclas como “F2”, “Delete” ou “Esc” (verifique o manual do seu dispositivo se não tiver certeza).
- Configurações de Dispositivos: Navegue pelas opções e encontre a seção dedicada a dispositivos ou configurações integradas. A localização exata pode variar de acordo com o fabricante.
- Touchpad: Verifique se o touchpad está ativado. Caso não esteja, altere a configuração para “On” ou “Enabled”.
- Salve e Saia: Salve as alterações e saia da BIOS. O laptop irá reiniciar.
Problemas Físicos e Sujeira
Outra questão que pode afetar o funcionamento do touchpad é a sujeira acumulada. Um touchpad sujo ou danificado pode não responder corretamente ao toque.
Como Limpar o Touchpad
- Desconecte o Laptop: Para segurança, sempre desconecte o dispositivo da energia e remova a bateria, se possível.
- Use um Paninho de Microfibra: Um pano macio e seco pode ser suficiente para limpar a superfície. Em caso de sujeira mais resistente, um pano levemente umedecido com álcool isopropílico pode ser utilizado. Evite produtos químicos agressivos.
- Evite Pressão Excessiva: Ao limpar, não aplique pressão excessiva, pois isso pode danificar a superfície sensível do touchpad.
- Verifique os Botões: Se o seu touchpad do laptop com falha possui botões físicos, limpe-os com cuidado. Às vezes, restos de sujeira podem acumular-se neles, dificultando a resposta.
Alternativas para Controle
Se o touchpad do seu laptop ainda não estiver funcionando e você precisar de uma solução rápida, existem alternativas de controle que você pode considerar.
Usando um Mouse Externo
Um mouse externo é uma solução prática e imediata. Ele pode ser conectado via USB ou Bluetooth, dependendo do modelo. Aqui estão alguns passos para facilitar essa transição:
- Conexão com USB: Conecte o mouse a uma porta USB disponível. O sistema operacional geralmente reconhecerá automaticamente o dispositivo.
- Mouse Bluetooth: Se optar por um mouse Bluetooth, ative a função de pareamento no dispositivo e encontre-o nas configurações de Bluetooth do seu laptop.
- Configurações Personalizadas: Após a instalação do mouse, você pode ajustar as configurações no mesmo menu onde revisou o touchpad, para personalizar a sensibilidade e a velocidade do cursor.
Usando o Teclado
Embora seja uma solução menos comum, você pode navegar pelas funções principais do laptop utilizando o teclado. Aqui estão algumas dicas:
- Atalhos de Teclado: Utilize “Tab” e “Setas” para navegar entre os itens. Isso pode ser útil para acessar opções nas configurações.
- Acesso às Configurações: Você pode usar o teclado para acessar aplicativos e configurações rapidamente.
Essa abordagem pode ajudar a superar a falha temporária do touchpad, permitindo que você continue utilizando seu laptop.
Considerando a Assistência Técnica
Se nenhuma das soluções anteriores funcionar e o touchpad continuar sem responder, pode ser hora de considerar a assistência técnica. Uma análise profissional é essencial para diagnosticar possíveis problemas de hardware.
Quando Procurar Ajuda
- Danos Físicos: Se o touchpad apresentar danos visíveis, como rachaduras ou amassados, a assistência técnica provavelmente será necessária.
- Problemas de Firmware: Às vezes, falhas no firmware do touchpad exigem conhecimento técnico especializado para serem resolvidas.
- Garantia do Produto: Verifique se o seu laptop ainda está na garantia. Se estiver, a assistência técnica do fabricante é uma escolha segura e eficaz.
Conclusão
Lidar com problemas no touchpad do laptop pode ser frustrante, mas a maioria das falhas pode ser solucionada com algumas etapas simples. Desde a verificação de configurações até a atualização de drivers, muitas soluções estão ao seu alcance. É importante agir rapidamente para evitar que o problema se torne maior.
Se você se deparar com um touchpad não funcional, lembre-se de que existem alternativas, como usar um mouse externo ou mesmo o teclado, que podem ajudar na continuidade do seu trabalho.
Última Dica
Para gamers e usuários que dependem ainda mais de uma experiência fluida com o laptop, é fundamental manter o hardware em boas condições e saber solucionar os problemas rapidamente. Para mais dicas sobre tecnologia e melhorias no seu setup, não deixe de visitar o site do NPC Gamer. Junte-se à comunidade e descubra tudo o que você precisa para otimizar seu desempenho em jogos e em tarefas do dia a dia. Não fique para trás, acesse agora e melhore sua experiência!